
Migration nach SharePoint Online mit Hilfe von ShareGate Desktop – Tipps & Tricks
Für die Migration von SharePoint on-premises Inhalten nach SharePoint Online gibt es verschiedene Möglichkeiten und Tools.
Als eines der am meisten genutzten Tools am Markt, ist hier ShareGate Desktop zu nennen. Auch wir haben es seit vielen Jahren im Rahmen zahlreicher Migrationsprojekte sowie im Bereich IT-Operations u.a. wegen den Möglichkeiten der Berichterstellung zu schätzen gelernt. Dabei sind einige Tipps & Tricks im Umgang mit ShareGate Desktop entstanden, die wir in diesem Beitrag gerne teilen möchten.
Auf dem aktuellen Patchstand bleiben.
So trivial sich das im ersten Moment anhört ist es doch ein wichtiger Punkt, da mehrmals im Monat neue Patche von ShareGate Desktop veröffentlich werden, in denen Verbesserungen und Bugfixes enthalten sind. Da sich eine Migration durchaus über mehrere Monate oder ein ganzes Jahr erstrecken kann, kommen so eine ganze Menge neuer Patche zu Stande. Und wie immer gilt: Nach der Migration ist vor der nächsten Migration. Die Entwickler von ShareGate sind sehr flott in der Weiterentwicklung und Verbesserung ihres Produktes, weshalb sich ein regelmäßiger Check auf neue Patches entweder über die ShareGate Desktop Oberfläche oder unter diesem Link Wer es etwas bequemer haben möchte, kann auch die Auto-Update Funktion aktivieren.
Dasselbe gilt auch für die ShareGate Server Extension, auch wenn hier die Update-Frequenz nicht ganz so häufig ist.
Gut gemappt ist halb gewonnen.
Bei der Migration nach SharePoint Online sollte man ein besonderes Augenmerk auf ein korrektes Mapping legen, um Probleme und aufwändiges manuelles Nachbearbeiten zu vermeiden. Zu den Mappings zählen neben Usern, Gruppen und Berechtigungsstufen u.a. auch Metadaten sowie Site Templates. Gerade bei größeren Migrationsprojekten ist es ratsam zuerst ein User Mapping File (.sgum) mit Hilfe eines von ShareGate bereitgestellten PowerShell Scripts zur erstellen, welches dann für alle Site Collections verwendet werden kann. Für alle nicht mehr im Unternehmen befindlichen User Accounts sollte dabei ein Mapping auf z.B. „sharepoint\system“ hinzugefügt werden.
Langsamer ist manchmal schneller.
Auch wenn es komisch klingt, so hat die Erfahrung gezeigt, dass es manchmal sinnvoll sein kann, die Migrationsgeschwindigkeit von z.B. „High Performance“ auf „Low Impact“ zu reduzieren, um die Migration schneller abzuschließen. Das hat was mit dem sogenannten „Throttling” Mechanismus zu tun, welcher die Microsoft Tennants vor Überlastung durch einen Einzelnen schützt. Dadurch werden bei einer zu hohen Anzahl gleichzeitiger Zugriffe auf den Tennant die Geschwindigkeit der Zugriffe gedrosselt. Sollte es trotzdem weiterhin zu einer Überlastung des Tennant kommen, kann dadurch auch eine temporäre (z.B. 30 Minuten) Nicht-Verfügbarkeit des gesamten SharePoint Online Tennants für alle User ausgelöst werden.
Daher sollte die Anzahl gleichzeitiger Migrationen möglichst gering gehalten werden, am besten sogar auf eins. Dies betrifft sowohl die Anzahl von Migrationsjobs auf einem Rechner als auch den gleichzeitigen Einsatz von ShareGate Desktop auf mehreren Rechnern.
Arbeitest du noch oder genießt du schon den Feierabend? – Die Power des Migration Schedulings
SharePoint-Migrationen können schnell umfangreich werden und entsprechend lange dauern. Außerdem wird dadurch sowohl die lokale SharePoint-Infrastruktur als auch SharePoint Online mehr oder weniger stark ausgelastet. Da diese während der normalen Arbeitszeiten i.d.R. schon gut ausgelastet sind empfiehlt es sich, die Migration außerhalb der normalen Arbeitszeiten durchzuführen. Um Nacht- und Wochenendarbeit zu vermeiden, bietet ShareGate daher das Feature des Schedulings von Migrationen, welches dafür verwendet werden sollte. Weiterhin laufen die Migrationen zu diesen Zeiten meistens auch deutlich performanter, da die SharePoint-Umgebungen dann weniger ausgelastet sind.
Auto assign as Administrator – besser manuell.
In ShareGate Desktop gibt es dieOption „Auto assign as Administrator“, welche den authentifizierenden User automatisch zum Site Collection Administrator aller verbundenen SharePoint Site Collections macht. So bequem und hilfreich diese Option auch sein mag, so bringt sie manchmal auch ungewollte Nebenwirkungen mit sich. in Form von für den User sichtbaren Berechtigungen, welche bei manchen Usern (vor allem im Bereich der Geschäftsführung) zu kritischen Nachfragen führt. Weiterhin gibt es seitens ShareGate keine Möglichkeit, die automatisch zugewiesenen Berechtigungen auch wieder zu entfernen. Daher empfiehlt es sich zu überprüfen, dass diese Option deaktiviert ist. Stattdessen sollte im Vorfeld der Migration die notwendigen Berechtigungen an den Account vergeben werden, welcher für die Migration verwendet wird. Dieses wird im weiteren Verlauf des Artikels auch noch beschrieben.
Schritt für Schritt zur erfolgreichen Migration
Es gibt verschiedene Wege zur Durchführung der Migration die sich u.a. darin unterscheiden, ob die Inhalte Schritt für Schritt (Differential/Delta Methode) migriert werden oder alles auf einmal (Big Bang/cutover Methode). Alles auf einmal zu migrieren hat natürlich den Vorteil, dass die Migration schneller abgeschlossen werden kann.Jedoch birgt sie auch das größte Risiko, dass etwas schiefgehen kann und die Anwender nicht arbeiten können. Deshalb wird von uns meistens die Schritt-für-Schritt-Methode bevorzugt, welche zwar etwas länger dauert, dafür auch weniger Risiko und Probleme birgt, ohne die Arbeit des Anwenders groß zu beeinflussen. Dabei empfiehlt es sich, zuerst die Seitenstruktur ohne Inhalt zu migrieren und erst im Anschluss den Inhalt. Dadurch werden die Auswirkungen des „Throttling” Mechanismus minimiert. Für den Inhalt werden auch mindestens zwei Durchläufe benötigt, einen initialen und einen im Delta/differential Modus, sodass nach dem ersten Durchgang in Ruhe alles geprüft und getestet werden kann.
Stay sane with Insane Mode
Um die Migration nach Microsoft 365 (ehemals Office 365) und dementsprechend SharePoint Online zu beschleunigen, hat Microsoft eine spezielle Migration-API entwickelt. Diese API wird von ShareGate bei Aktivierung des Insane Mode verwendet. Dadurch wird der zu migrierende Inhalt, zuerst unter Verwendung des default Azure storage accounts in den dafür bereitgestellten verschlüsselten Azure storage container abgelegt und im Anschluss von Microsoft 365 importiert. Im Zuge der von uns durchgeführten Migrationen nach SharePoint online haben wir mit dem Insane Mode sehr positive Erfahrungen gemacht und raten daher diesen so oft wie möglich zu verwenden.
Das Recht zu migrieren.
Entscheidend für eine erfolgreiche Migration von SharePoint ist, dass der / die für die Migration verwendeten Accounts sowohl in der Quell-Site-Collection als auch in der Ziel-Site-Collection über ausreichende Berechtigungen verfügen. Dabei sollten mindestens Site-Collection-Admin-Rechte in beiden Site Collections vorhanden sein, da es sonst zu Fehlern bei der Migration kommt.
Sie brauchen Unterstützung bei der Migration? Sprechen Sie uns gerne an.
Wir melden uns auch gerne bei Ihnen.
Autor

Thorsten Gerressen ist Senior Consultant bei der RDS CONSULTING. Als Teammitglied im Bereich IT SOLUTIONS begleitete er schon zahlreiche SharePoint Migrationsprojekte. Als Spezialist für das Thema Sharepoint Online und On Premises unterstützt er unsere Kunden darüberhinaus bei der Konzept-Erstellung und Entwicklung der SharePoint Umgebung.





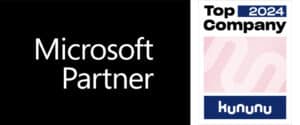


 Teil 3: Onlinezugangsgesetz (OZG) – Welche Vorteile bietet ein Onlineangebot für meine öffentliche Einrichtung?
Teil 3: Onlinezugangsgesetz (OZG) – Welche Vorteile bietet ein Onlineangebot für meine öffentliche Einrichtung?